Online Technical Training Blog
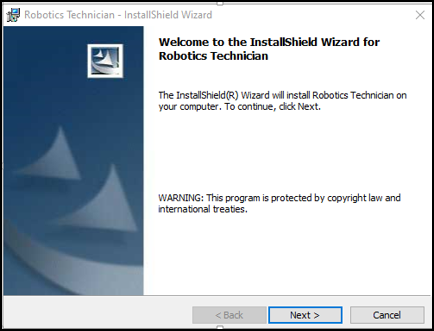
How to Download, Install and Access your Program Material
Congratulations in taking that first big step to upgrade your skills by registering into a GBCTechTraining online technical training Certificate program. Now that you have signed up for the program, you should have received an email with a link to download the web-based curriculum software. This means that once you have installed the program material (simulation software and web-based curriculum software) onto your computer you can start learning immediately.
Follow the steps below, or check out this video, for instructions on how to download and install your software.
Follow the 6 Simple Steps to Download, Install and Access Your Program Material:
1. Download the setup file - Click on the download link provided in the ‘Registration Confirmation’ email to download the setup file to your computer.
2. Start Installation - Double click on the setup (executable) file to bring up the install shield wizard and to start the installation process.
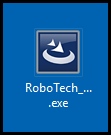
3. Install - Follow the on-screen instructions on the Install shield wizard to install the software. Click on ‘Next’ and then ‘Install’.
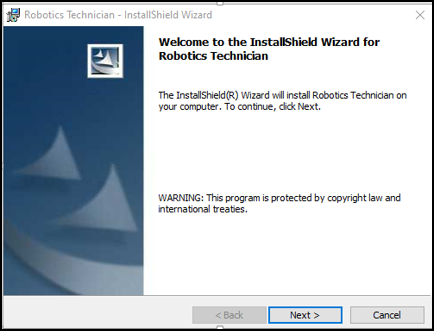
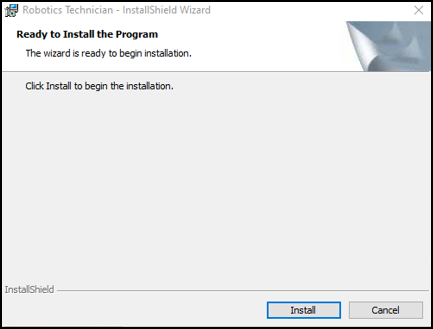
Please note that it may take several minutes to install the simulation software and web-based curriculum to your computer.
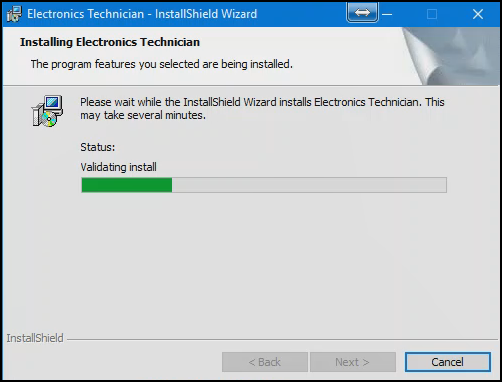
4. Release Code Access Process Double click on the curriculum shortcut icon, created on your desktop during the install process, to bring up the "Release Code" access window, as seen below.
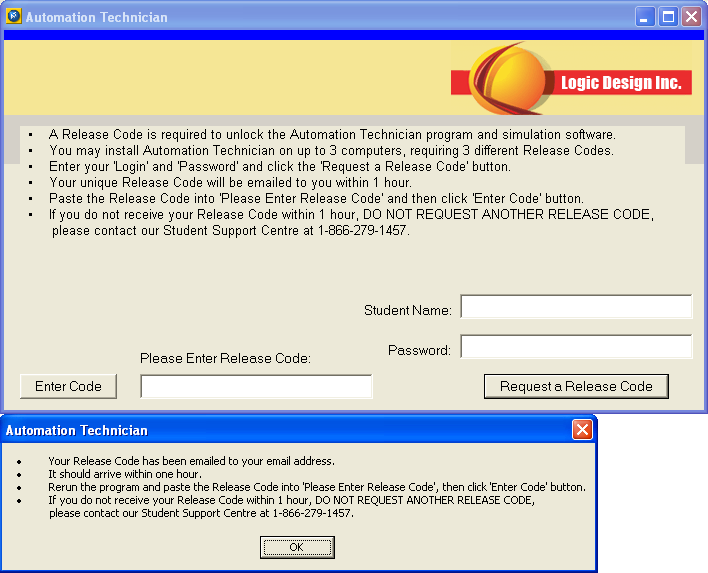
5. Request your Release Code - Fill the "Student Name" and "Password" fields (provided in your "Registration Confirmation" email) and then click on the "Request a Release Code" button.
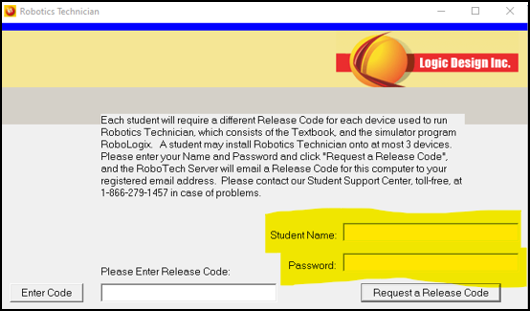
6. Confirm your Release Code - You will receive a 16-digit Release Code, in an email, within 30 minutes of submitting your request. Please check your spam/junk folder if you do not see the release code email in your inbox. Copy and paste the 16-digit release code into the "Please Enter Release Code" box and then click the "Enter Code" button to launch the curriculum software.
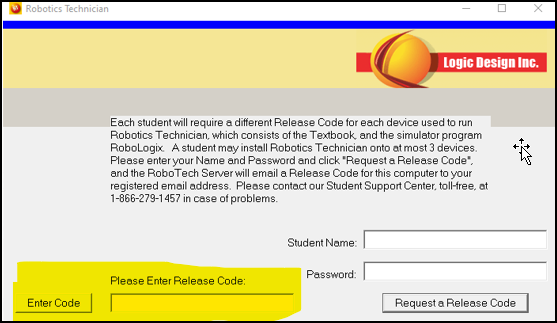
If you did not receive the release code email or should you require any further assistance, please do not hesitate to contact our Support Consultants by phone, toll-free at 1-866-279-1457 or by email at [email protected].
You are now ready to start your program. Good luck with your technical training!


